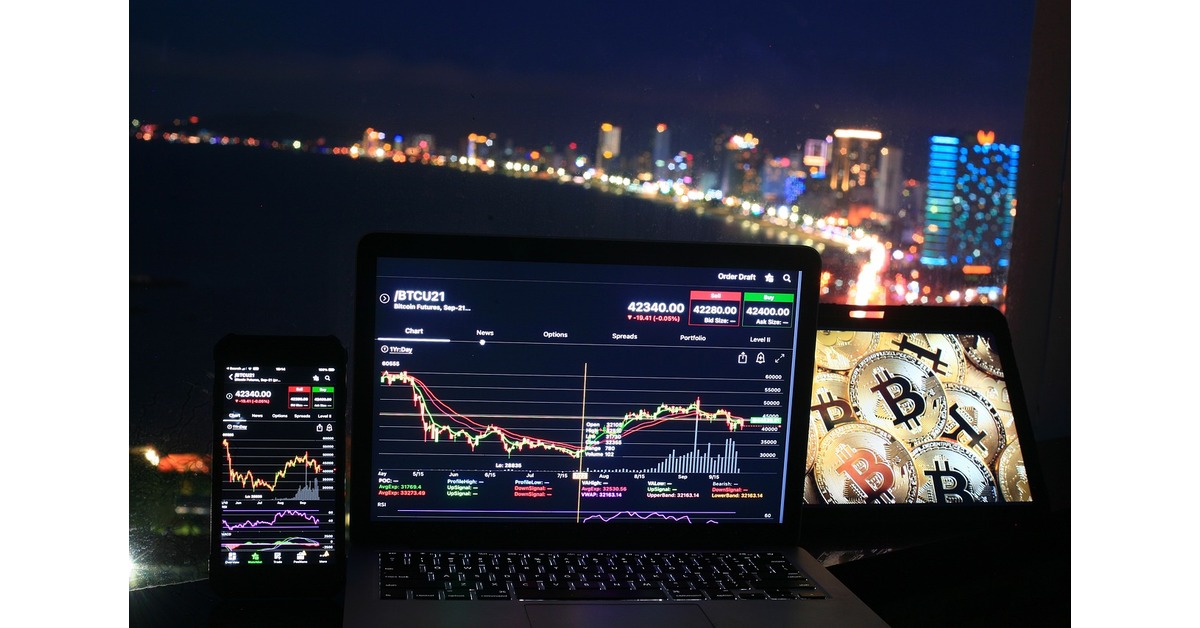PC shortcut keys are a crucial tool for enhancing productivity and saving time during computer work. Whether you’re a casual user or a professional, mastering shortcut keys can drastically reduce your time on repetitive tasks. This guide covers some of the most useful Pc Shortcut Key nyt, their benefits, and tips on how to incorporate them into your daily routine. From basics like copying and pasting to more advanced functions like screen capture, we’ll take you through everything you need to know to become a shortcut key expert.
What Are PC Shortcut Keys?
Pc Shortcut Key nyt are combinations of two or more keyboard keys that, when pressed together, execute a specific command or function in a computer program. These commands are typically much faster to use than navigating through menus and options with a mouse. For instance, instead of right-clicking to copy text, you can simply press Ctrl + C.
Why Use PC Shortcut Keys?
Pc Shortcut Key nyt improve your efficiency by minimizing the need for a mouse, reducing hand movement, and allowing you to complete tasks quickly. In professional environments, shortcut keys are often regarded as a best practice for streamlining workflows. By mastering essential shortcuts, you can:
Increase productivity
Perform common actions like copying, pasting, or switching windows much faster.
Reduce repetitive strain
Minimize mouse use, helping to prevent strain injuries like carpal tunnel syndrome.
Speed up multitasking
Quickly switch between tasks without relying on a mouse.
Essential PC Shortcut Keys for Windows Users
Here’s a breakdown of some of the most frequently used and valuable PC shortcut keys that work on most Windows computers.
Basic Shortcuts
These shortcuts will help you navigate basic functions in nearly all applications, from word processors to web browsers.
- Ctrl + C: Copy selected text or item.
- Ctrl + X: Cut selected text or item.
- Ctrl + V: Paste copied or cut item.
- Ctrl + Z: Undo the last action.
- Ctrl + Y: Redo the last undone action.
- Ctrl + A: Select all items in the current window or document.
- Ctrl + P: Open the Print dialog box.
File Management Shortcuts
Managing your files is quicker when you incorporate these shortcuts.
- Ctrl + S: Save the current document or file.
- Ctrl + O: Open a new document or file.
- Alt + F4: Close the current application.
- Ctrl + Shift + N: Create a new folder in File Explorer.
- F2: Rename the selected item.
Text Formatting Shortcuts
If you work with documents, these formatting shortcuts are essential for rapid text editing.
- Ctrl + B: Bold the selected text.
- Ctrl + I: Italicize the selected text.
- Ctrl + U: Underline the selected text.
- Ctrl + E: Center-align text.
- Ctrl + L: Left-align text.
- Ctrl + R: Right-align text.
- Ctrl + Shift + V: Paste without formatting.
Browser Shortcuts
Most browsers support these shortcuts, making web navigation faster and easier.
- Ctrl + T: Open a new tab.
- Ctrl + W: Close the current tab.
- Ctrl + Shift + T: Reopen the last closed tab.
- Ctrl + Tab: Switch to the next tab.
- Ctrl + Shift + N: Open an incognito window (Chrome) or private browsing window (Firefox).
- F5: Refresh the webpage.
Window Management Shortcuts
Efficiently manage your open windows with these shortcuts.
- Alt + Tab: Switch between open applications.
- Win + D: Show or hide the desktop.
- Win + Arrow Keys: Snap windows to different sides of the screen.
- Win + L: Lock your computer.
- Win + E: Open File Explorer.
- Win + P: Switch display modes (useful when connecting to an external monitor or projector).
Task Manager Shortcuts
Sometimes, you need to manage running processes or troubleshoot issues.
- Ctrl + Shift + Esc: Open Task Manager directly.
- Ctrl + Alt + Delete: Open the security options screen, allowing you to access Task Manager, lock your computer, or log out.
Special PC Shortcuts for Advanced Users
For power users, these shortcuts can help with system management, development, or accessing specific tools faster.
- Win + X: Open the Quick Link menu, providing quick access to system settings, Device Manager, and more.
- Win + R: Open the Run dialogue box, allowing you to open programs by typing their names.
- Win + Pause/Break: Open the System Properties dialog box to check your PC specifications.
- Alt + Enter: Display properties for the selected item.
Screenshot Shortcuts
Capturing your screen is easier with these built-in shortcuts.
- Win + Print Screen: Capture a screenshot of the entire screen and automatically save it in the Pictures folder.
- Alt + Print Screen: Capture a screenshot of the active window only.
- Win + Shift + S: Open the Snipping Tool, allowing you to capture a specific area of the screen.
How to Memorize Shortcut Keys
Learning PC shortcut keys might seem overwhelming, but with consistent practice, you can integrate them into your daily routine. Here are some tips to help you memorize and use them effectively:
Start with the Basics
Begin by mastering common shortcuts such as Ctrl + C (Copy) and Ctrl + V (Paste). Once you’re comfortable with these, gradually move on to more advanced shortcuts.
Use Visual Reminders
Print a list of your most-used shortcuts and place it near your workstation. Over time, your brain will start associating actions with these shortcuts.
Incorporate Shortcuts Gradually
Don’t try to learn every shortcut at once. Pick a few each week and practice them until they become second nature.
Repetition is Key
Use shortcuts repeatedly. The more you use them, the faster you’ll memorize them.
Practice in Multiple Applications
Many shortcuts work across different software programs. For example, Ctrl + S will save your progress whether you’re working in Microsoft Word, Adobe Photoshop, or a web browser.
Bonus Tips for Power Users
Create Your Own Shortcuts
Many programs allow you to customize keyboard shortcuts. If you frequently use a command that doesn’t have a shortcut, you can create one in the software settings.
Use Third-Party Tools
If you need more flexibility, consider using third-party software like AutoHotkey, which allows you to create complex shortcut combinations to automate repetitive tasks.
Conclusion
PC shortcut keys are a game-changer for improving productivity and efficiency. Whether you’re navigating through files, editing documents, or managing Windows, mastering these shortcuts can significantly reduce the time you spend on routine tasks. By incorporating essential shortcuts like Ctrl + C, Alt + Tab, and Win + D into your workflow, you’ll notice a marked improvement in your speed and efficiency.